TWOJA PRZEGLĄDARKA JEST NIEAKTUALNA.
Wykryliśmy, że używasz nieaktualnej przeglądarki, przez co nasz serwis może dla Ciebie działać niepoprawnie. Zalecamy aktualizację lub przejście na inną przeglądarkę.
GlobalProtect VPN dla serwisów zewnętrznych
Dział informatyzacji Politechniki Wrocławskiej posiada usługę bezpiecznego, zdalnego dostępu do zasobów sieci PWr-NET dla serwisów zewnętrznych spoza kampusu nazywaną VPN (ang. Virtual Private Network).
Dzięki nowej usłudze VPN GlobalProtect serwisy zewnętrzne Politechniki Wrocławskiej mają bezpieczny i niezawodny dostęp do zasobów sieci PWr-NET.
Poniżej znajduje się instrukcja do zainstalowania klienta VPN GlobalProtect dla systemów operacyjnych Windows i MacOS oraz urządzeń mobilnych z systemami Android i iOS.
Instrukcja dla systemów operacyjnych z rodziny Linux dostępne są na oficjalnej stronie PaloAlto Networks , a pliki instalacyjne są dostępne do pobrania po zalogowaniu się na portalu VPN.
Pobieranie oprogramowania:
1. Aby zestawić tego typu połączenie niezbędny jest odpowiedni program instalowany na komputerze. Aby pobrać oprogramowanie należy zalogować się na stronie ext-vpn.pwr.edu.pl poświadczeniami z konta Active Directory PWr (przykładowy login: jankow3456).
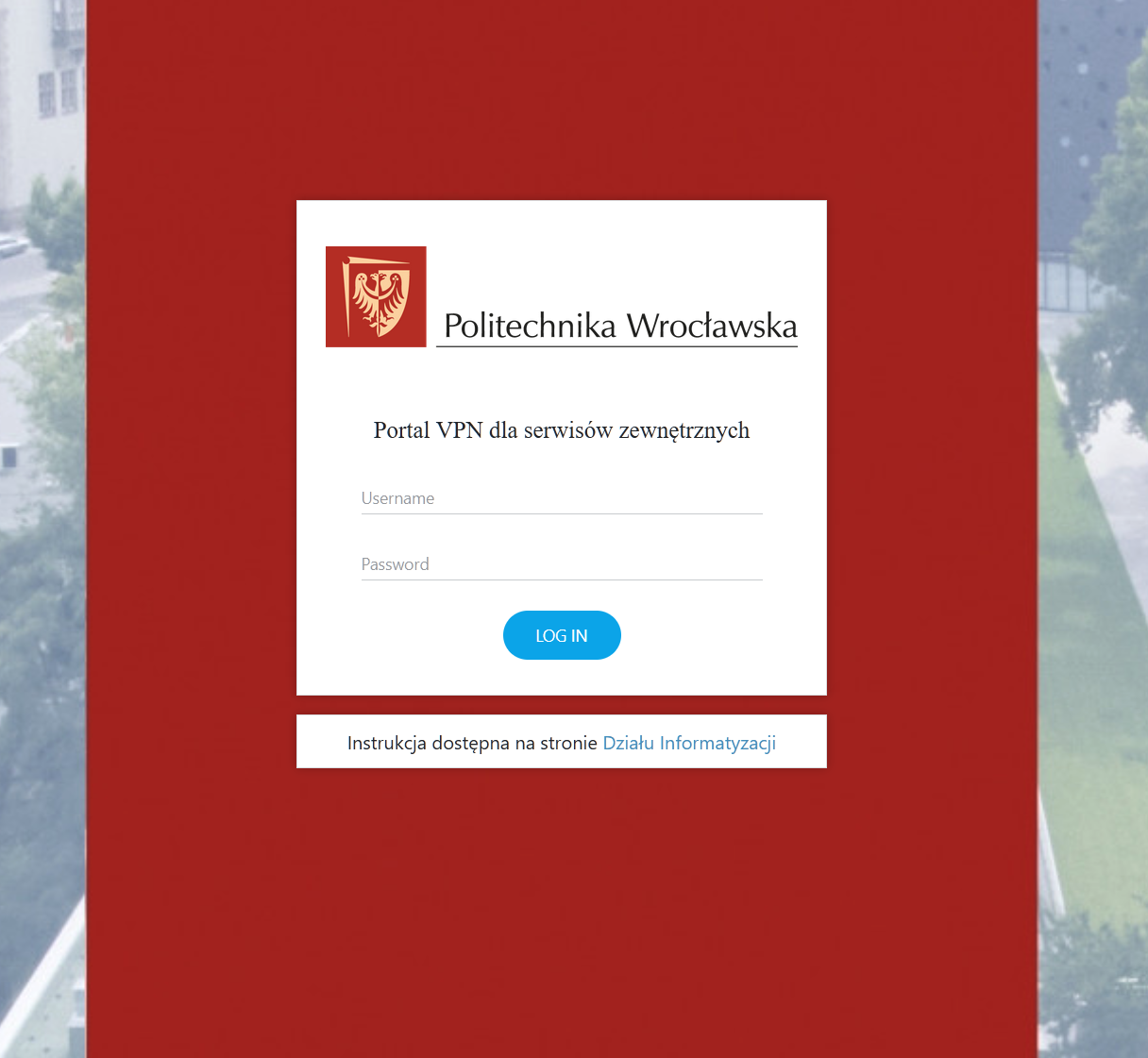
2. Następnie zgodnie z monitem wyświetlonym na stronie należy pobrać oprogramowanie agenta dla odpowiedniego systemu operacyjnego.
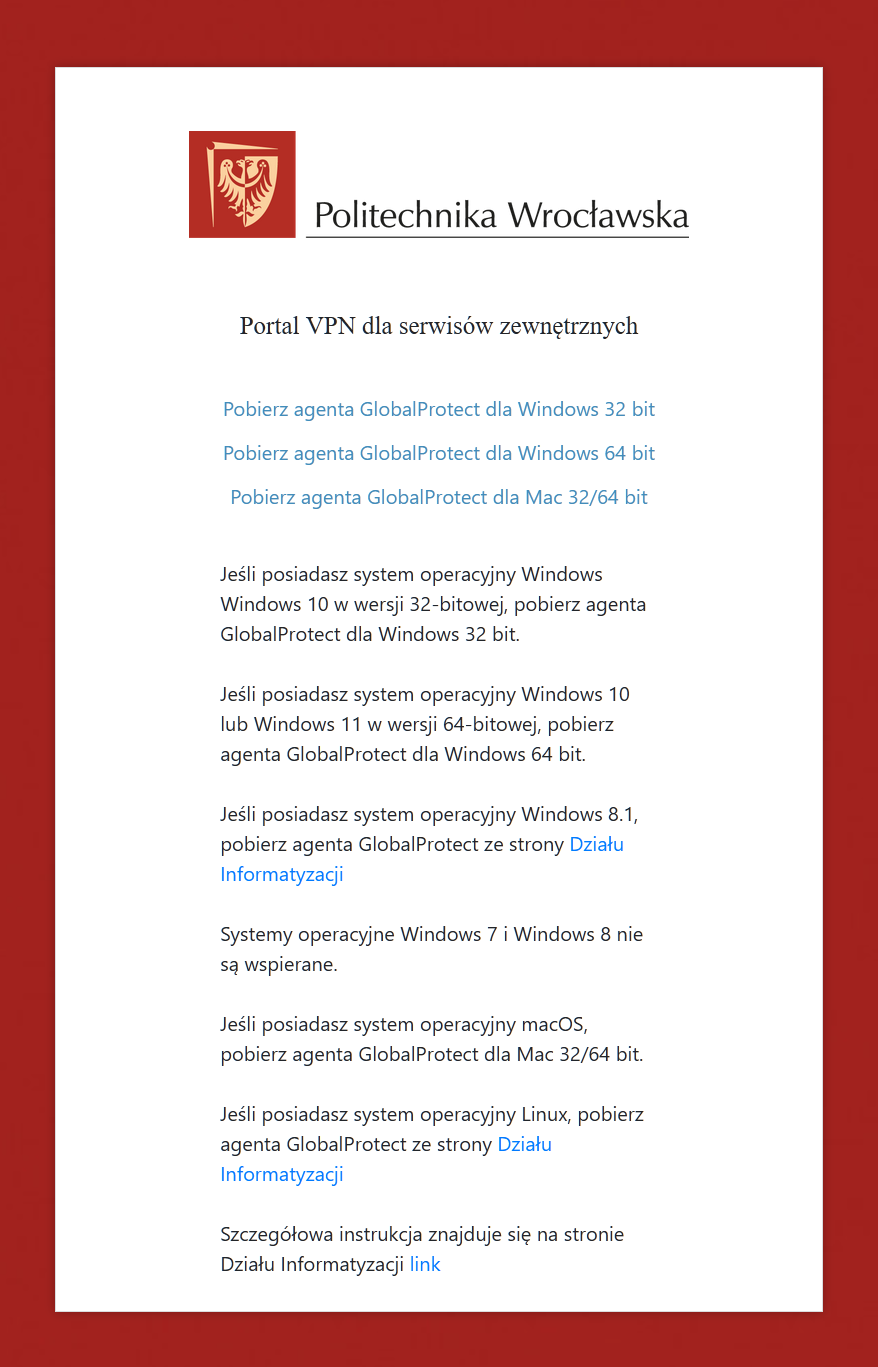
Instalacja oprogramowania:
3. Przechodzimy do folderu, do którego został pobrany instalator i go uruchamiamy.
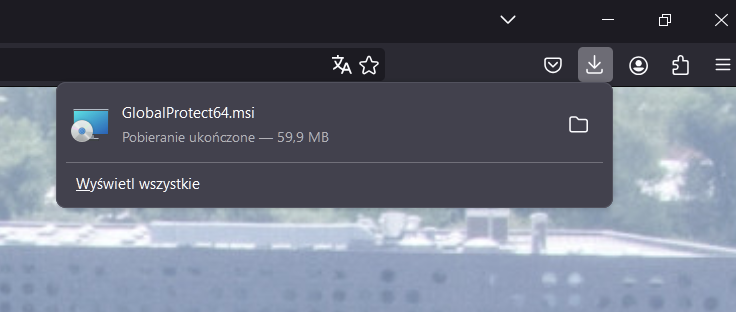
4. Pojawi nam się okno Asystenta Instalacji. Naciskamy przycisk “Next”, aby przejść dalej.
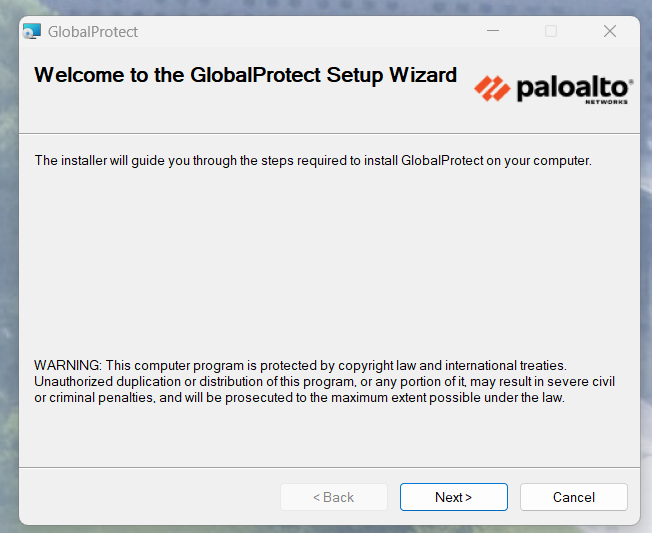
5. Wybieramy folder, w którym chcemy zainstalować GlobalProtect, lub pozostawiamy wybór domyślny.
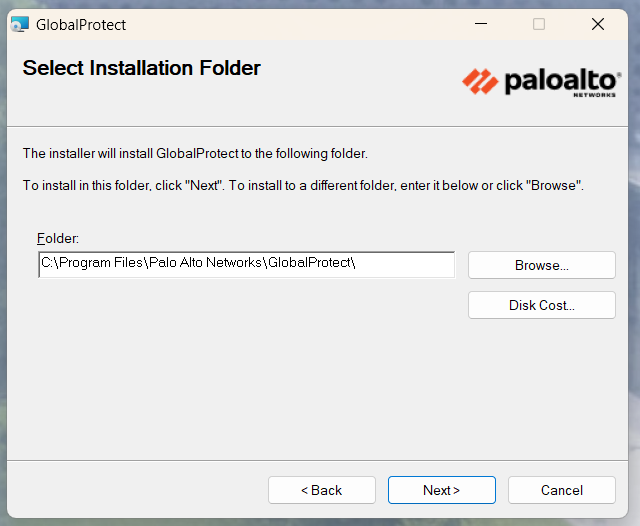
6. Ponownie klikamy przycisk “Next”, w celu potwierdzenia instalacji.
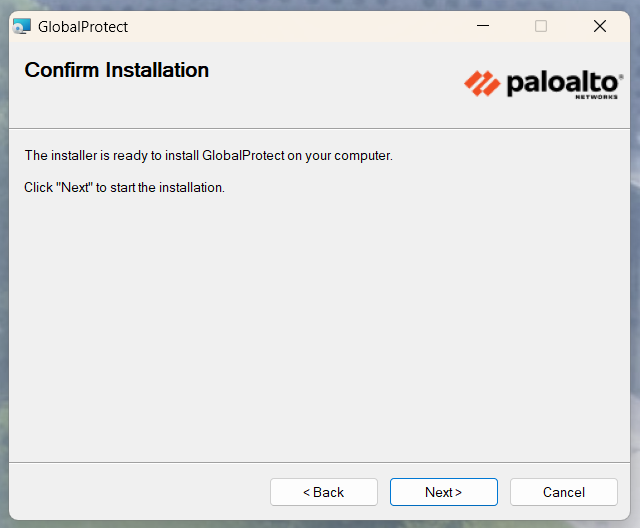
7. Instalator aplikacji GlobalProtect wydawnictwa Palo Alto może poprosić o zezwolenie na wprowadzenie zmian na urządzeniu, w takim wypadku zezwalamy na instalację.
8. Czekamy na zakończenie procesu instalacji.
Logowanie do usługi VPN:
9. Po zakończeniu, na ekranie w prawym dolnym rogu wyświetli nam się okno z napisem “Welcome to GlobalProtect”. Następnie wprowadzamy “ext-vpn.pwr.edu.pl”, jako adres portalu.
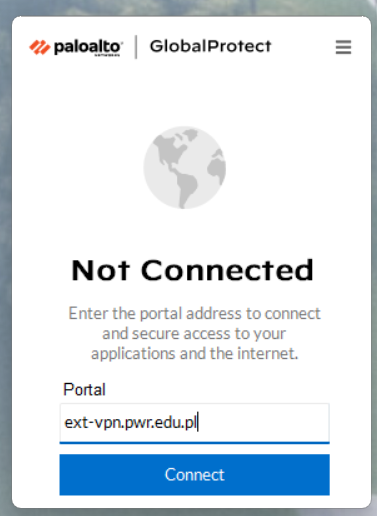
10. Ponownie logujemy się poświadczeniami z konta Active Directory PWr (przykładowy login: jankow3456).
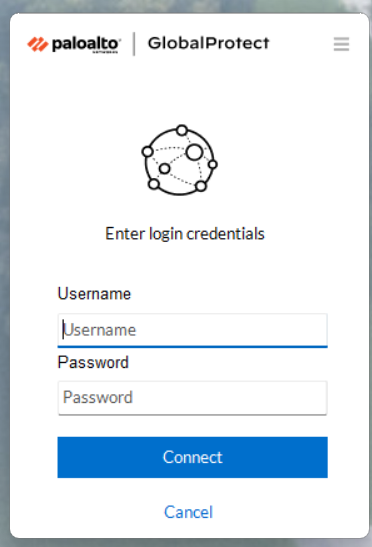
11. Po poprawnym połączeniu wyświetla się następujący komunikat:
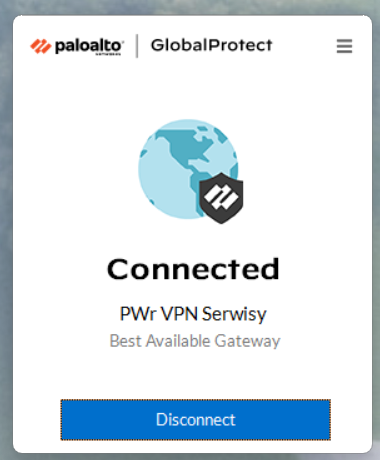
12. Możemy już korzystać z połączenia VPN.
Wylogowanie z usługi VPN:
13. W celu wyłączenia usług, wybieramy ikonę GlobalProtect i klikamy przycisk “Disconnect”.
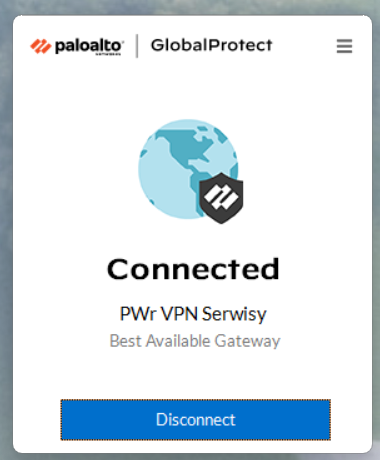
W celu instalacji klienta GlobalProtect na urządzeniu mobilnym, należy przejść do sklepu z aplikacjami odpowiedniego dla zainstalowanego systemu:
Dla systemu Android:
Przejdź do aplikacji Google Play i zainstaluj aplikację o nazwie GlobalProtect od wydawcy Palo Alto Networks.
https://play.google.com/store/apps/details?id=com.paloaltonetworks.globalprotect&hl=pl
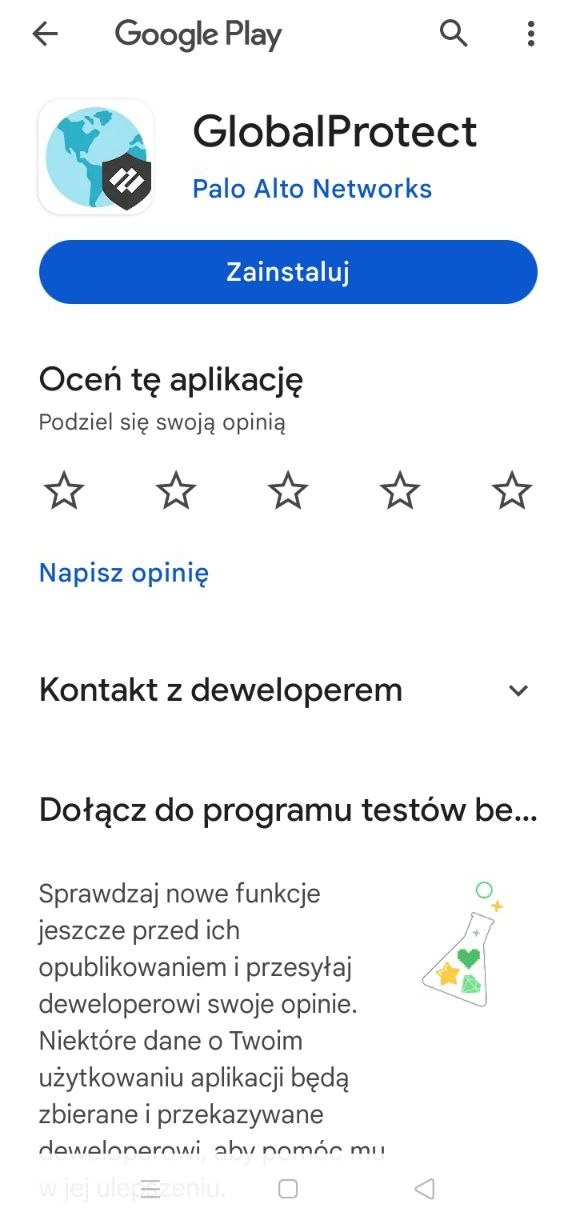
Następnie wykonaj kolejne kroki dostępne poniżej.
Dla systemu iOS:
Przejdź do aplikacji App Store i zainstaluj aplikację o nazwie GlobalProtect od wydawcy Palo Alto Networks.
https://apps.apple.com/pl/app/globalprotect/id1400555706?l=pl
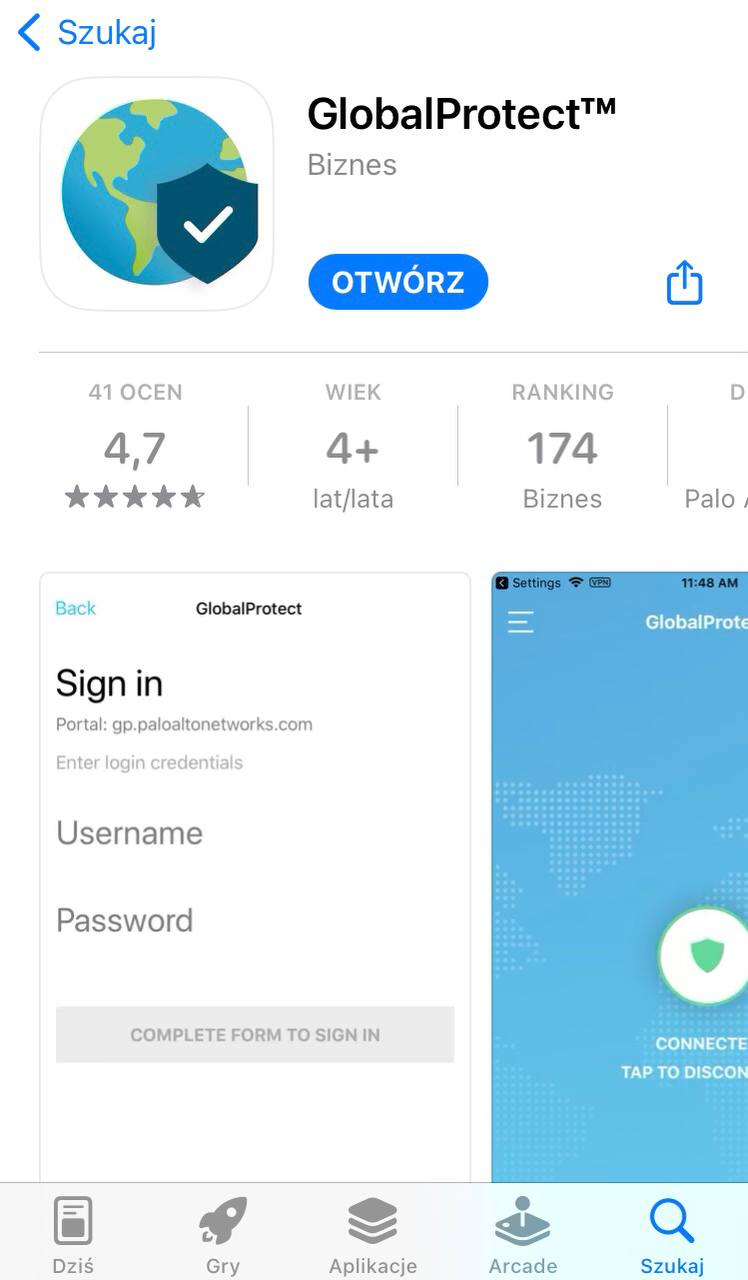
Następnie wykonaj kolejne kroki dostępne poniżej.
Instrukcja logowania:
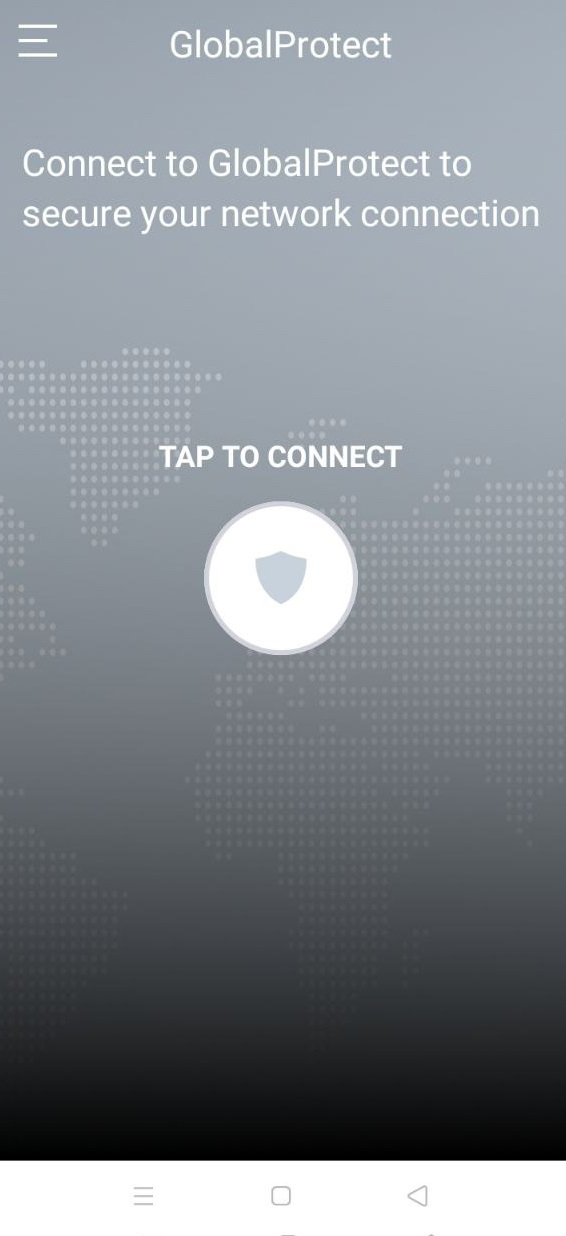
2. Następnie wprowadzamy “vpn.pwr.edu.pl”, jako adres portalu.
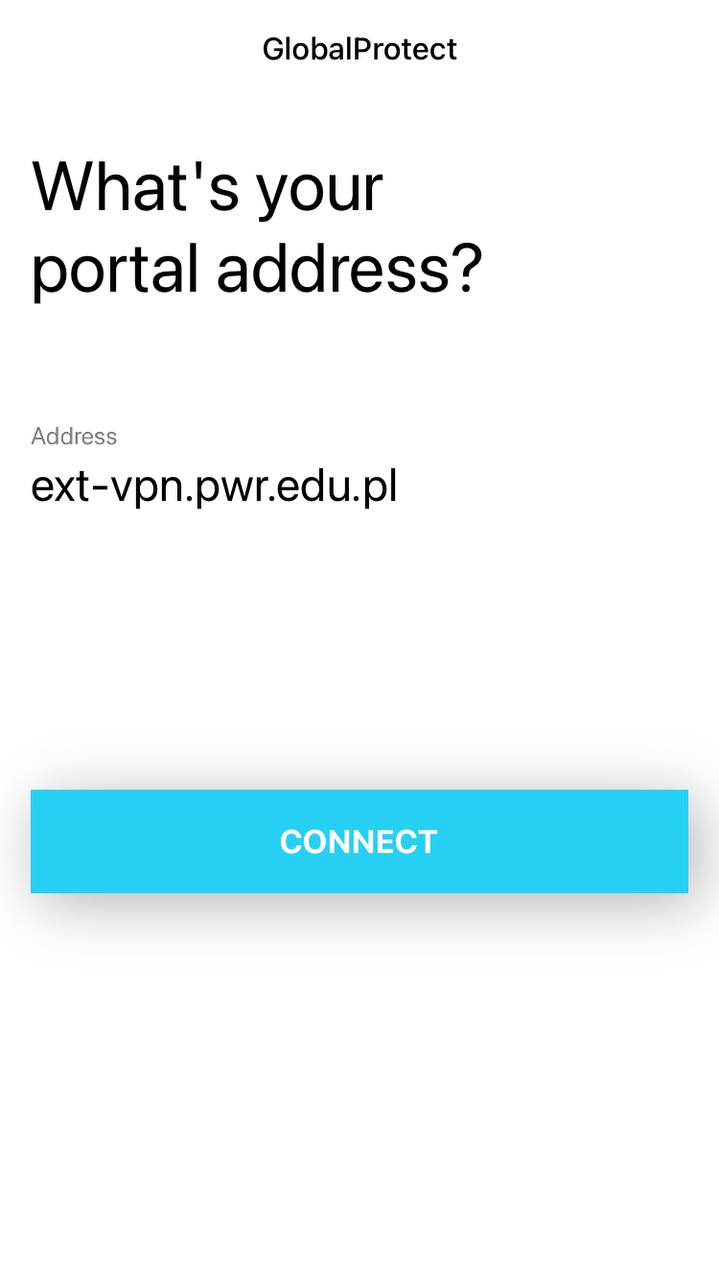
3. Upewnijmy się, że zezwoliliśmy na konfigurację VPN.
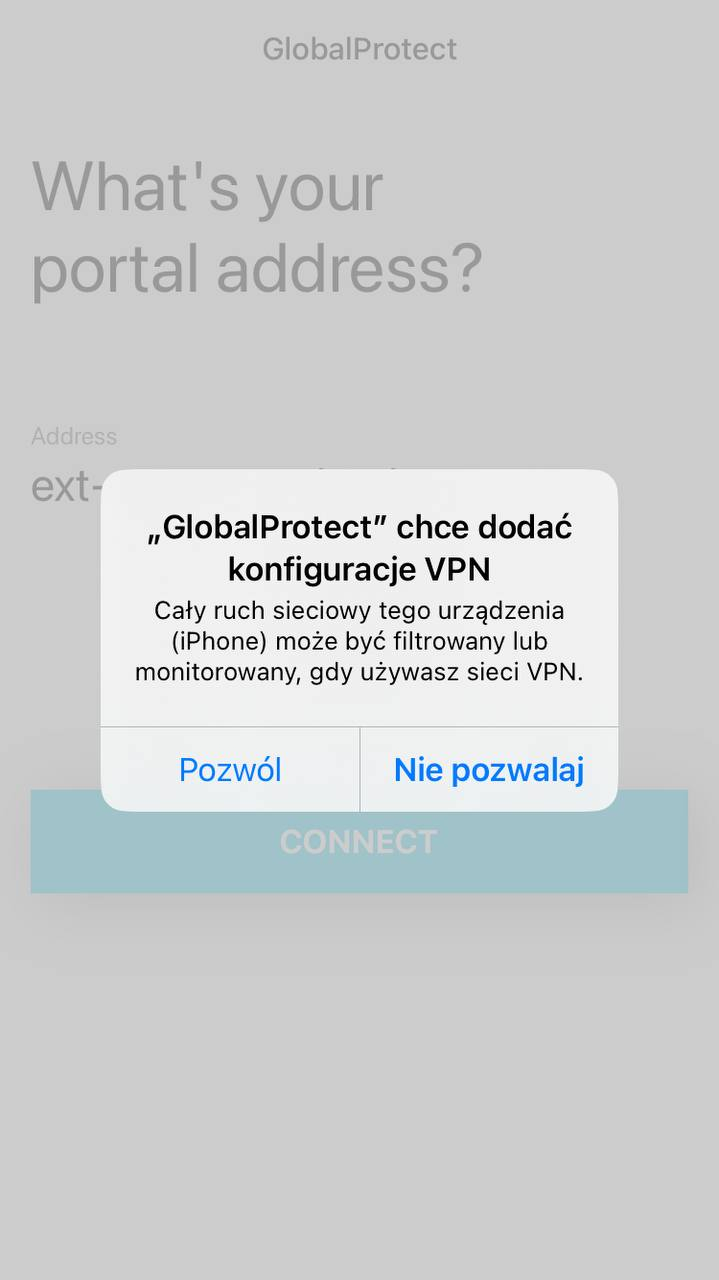
4. Logowanie do agenta VPN wykorzystuje poświadczenia z konta Active Directory PWr (przykładowy login: jankow3456).
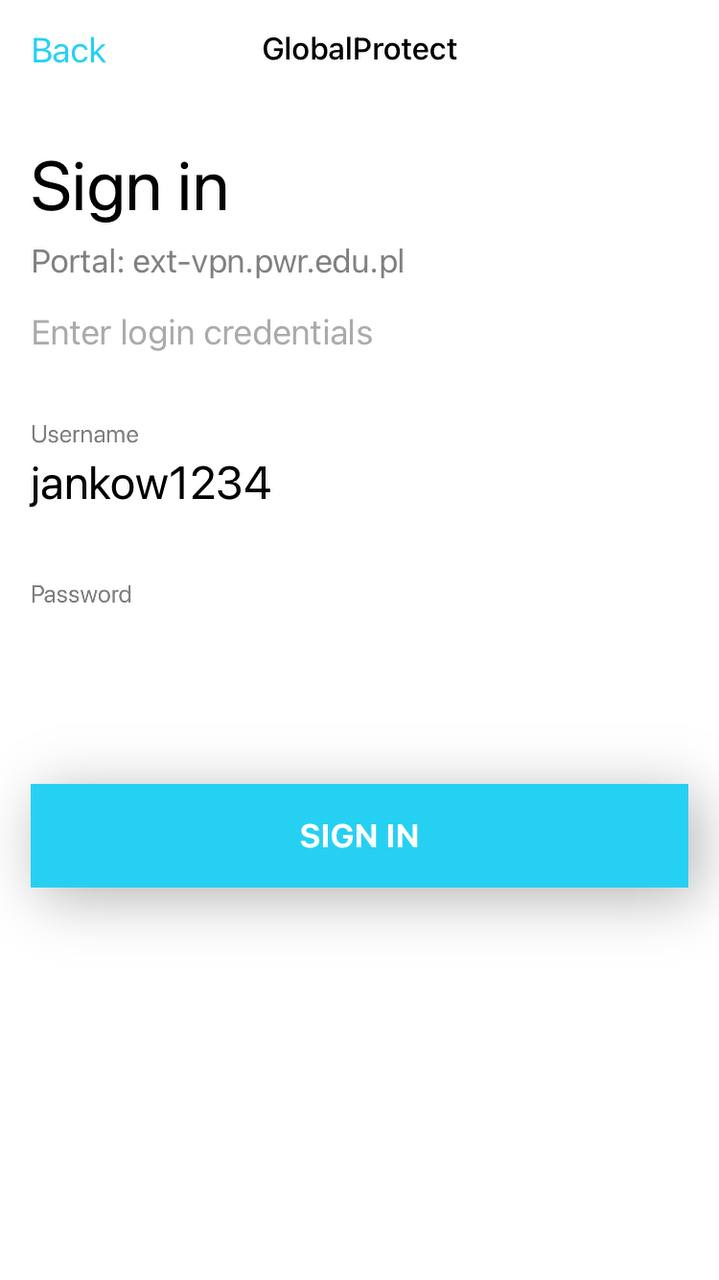
5. Po naciśnięciu przycisku "SIGN IN", jesteśmy zalogowani do klienta VPN i uzyskujemy dostęp do zasobów sieci wewętrznej PWR-NET.

6. Aby wylogować się z klienta VPN na urządzeniu mobilnym, należy nacisnąć przycisk "TAP TO DISCONNECT".