TWOJA PRZEGLĄDARKA JEST NIEAKTUALNA.
Wykryliśmy, że używasz nieaktualnej przeglądarki, przez co nasz serwis może dla Ciebie działać niepoprawnie. Zalecamy aktualizację lub przejście na inną przeglądarkę.
GlobalProtect VPN dla studentów:
Dział informatyzacji Politechniki Wrocławskiej posiada usługę bezpiecznego, zdalnego dostępu do zasobów sieci PWr-NET dla studentów spoza kampusu nazywaną VPN (ang. Virtual Private Network).
Dzięki nowej usłudze VPN GlobalProtect studenci Politechniki Wrocławskiej mają bezpieczny i niezawodny dostęp do zasobów sieci PWr-NET.
Poniżej znajdują się instrukcje do zainstalowania klienta VPN GlobalProtect dla systemów operacyjnych Windows i MacOS oraz urządzeń mobilnych z systemami Android i iOS.
Instrukcja dla systemów operacyjnych z rodziny Linux dostępne są na oficjalnej stronie PaloAlto Networks , a pliki instalacyjne są dostępne do pobrania po zalogowaniu się na portalu VPN.
Komputery łączące się przy użyciu VPN GlobalProtect dostają adresy IP z puli 10.253.0.0/20
Zdalny dostęp do zasobów elektronicznych Biblioteki:
Zdalny dostęp do zasobów elektronicznych Biblioteki spoza sieci PWr realizowany jest poprzez webowy portal dostępny ze strony vpn.student.pwr.edu.pl.
Warunkiem korzystania z VPN GlobalProtect jest posiadanie aktywnego konta w systemie uwierzytelniania Active Directory, czyli konta z portalu USOS (przykładowy login: jankow3456).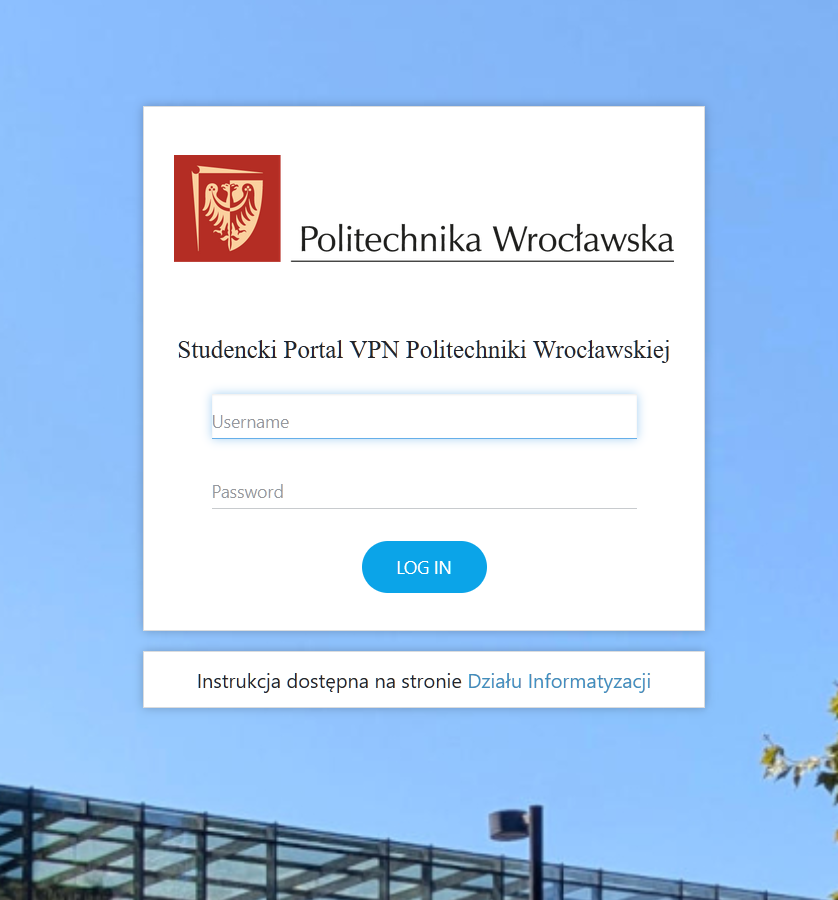
Po zalogowaniu, aby uzyskać dostęp do zdalnych zasobów bibliotecznych należy wybrać katalog biblioteki dostępny na stronie. Natępnie za pośrednictwem VPN GlobalProtect zostenie otworzona strona z zasobami Biblioteki Politechniki Wrocławskiej.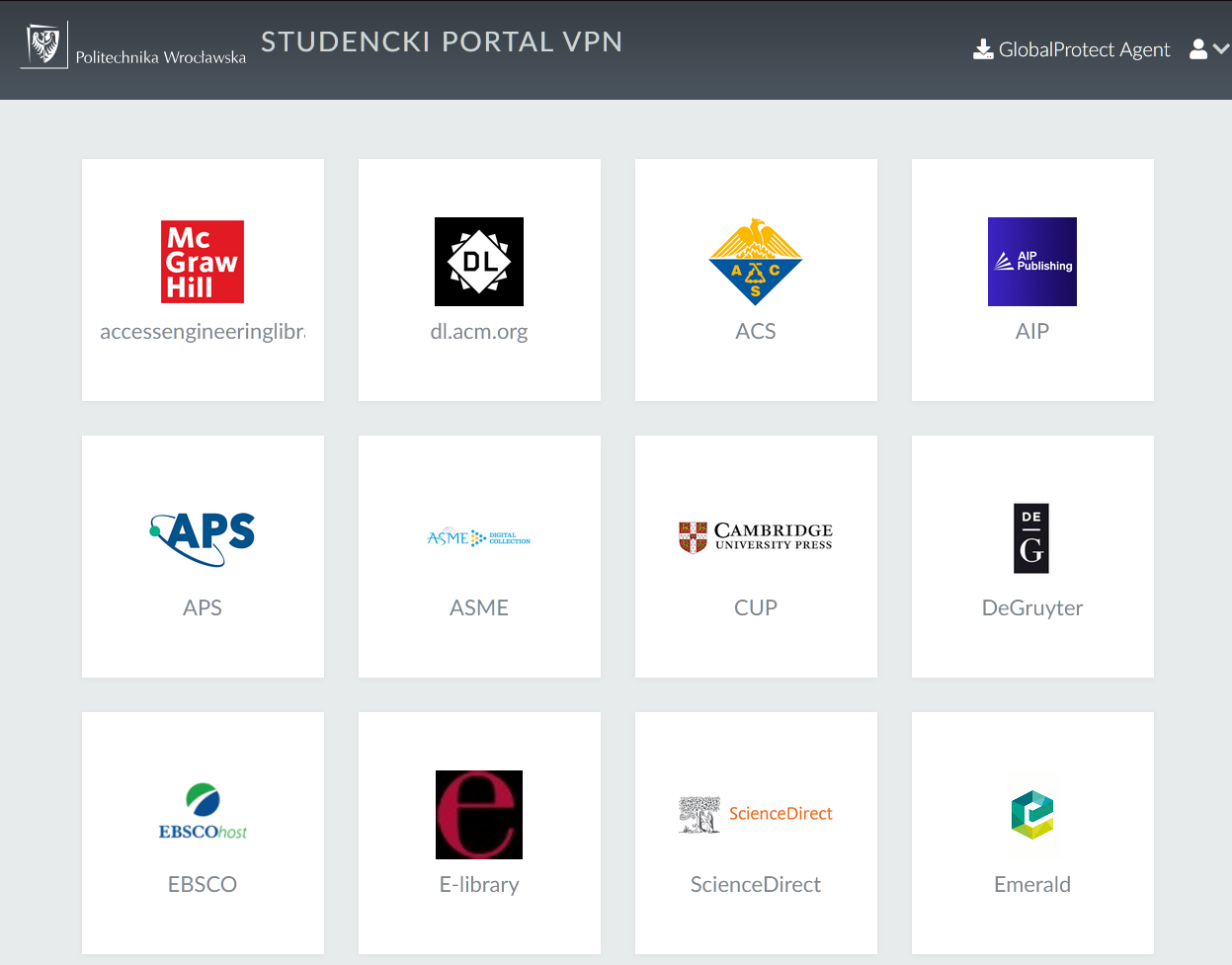
Dostęp do zasobów blibliotecznych jest również dostępny za pośrednictwem klienta VPN dostępnego do pobrania w prawym, górnym rogu okna przeglądarki.
Aktywacja i reset konta Active Directory:
W przypadku braku dostępu, aby aktywować bądź zresetować konto do portalu USOS, należy zastosować się do instrukcji na stronie Pomoc PWr - konto AD.
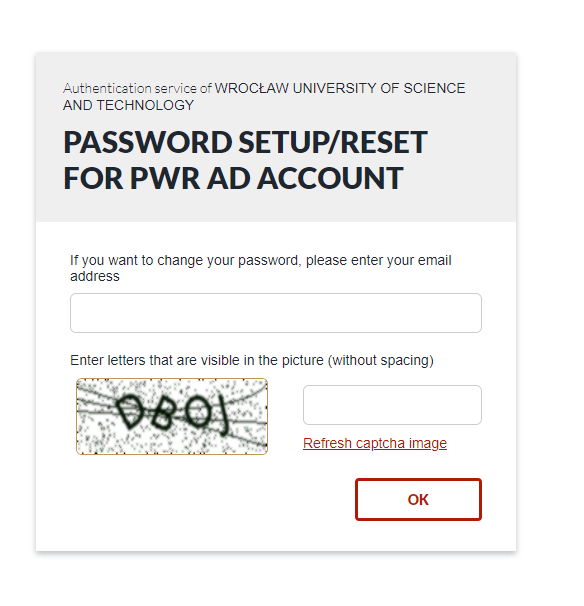
Problemy z autoryzacją i kontem Active Directory należy zgłaszać: pomoc+ad@pwr.edu.pl.
Instalacja klienta GlobalProtect VPN:
1. Aby zainstalować klenta GlobalProtect należy zalogować się do portalu vpn.student.pwr.edu.pl.
Warunkiem korzystania z VPN GlobalProtect jest posiadanie aktywnego konta w systemie uwierzytelniania Active Directory, czyli konta z portalu USOS (przykładowy login: jankow3456).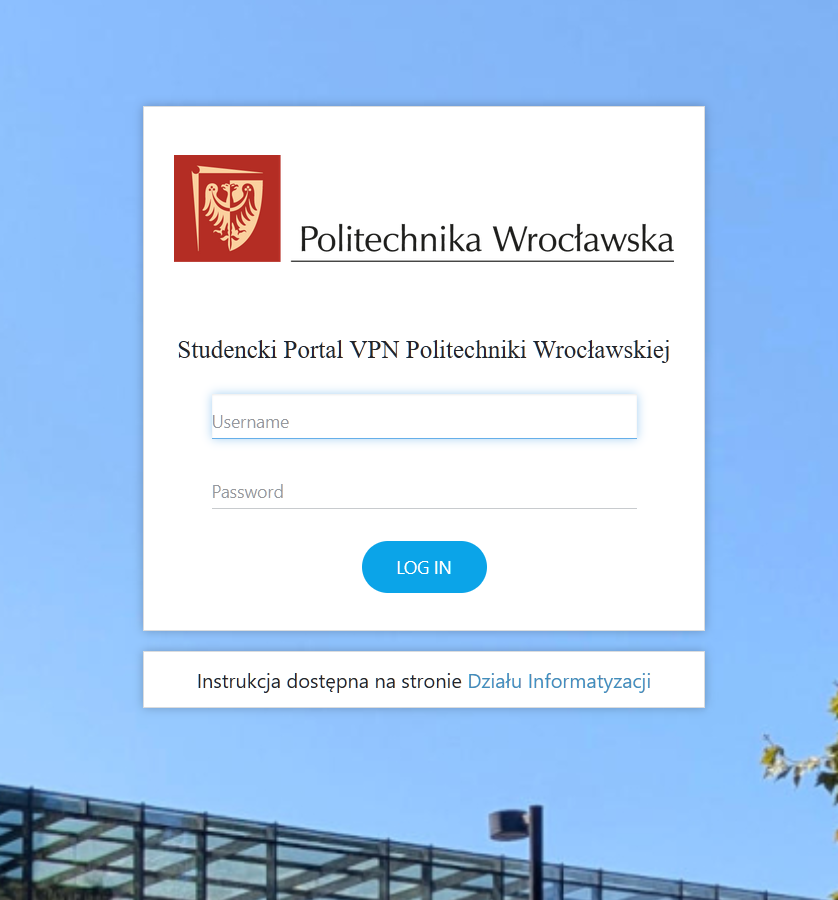
2. Po zalogowaniu po prawej stronie ekranu przeglądarki będzie dostępny do pobrania klient GlobalProtect. Po klinkęciu zostanie otwarta nowa strona z możliwością pobrania klienta w zależności od sysytemu operacyjnego:
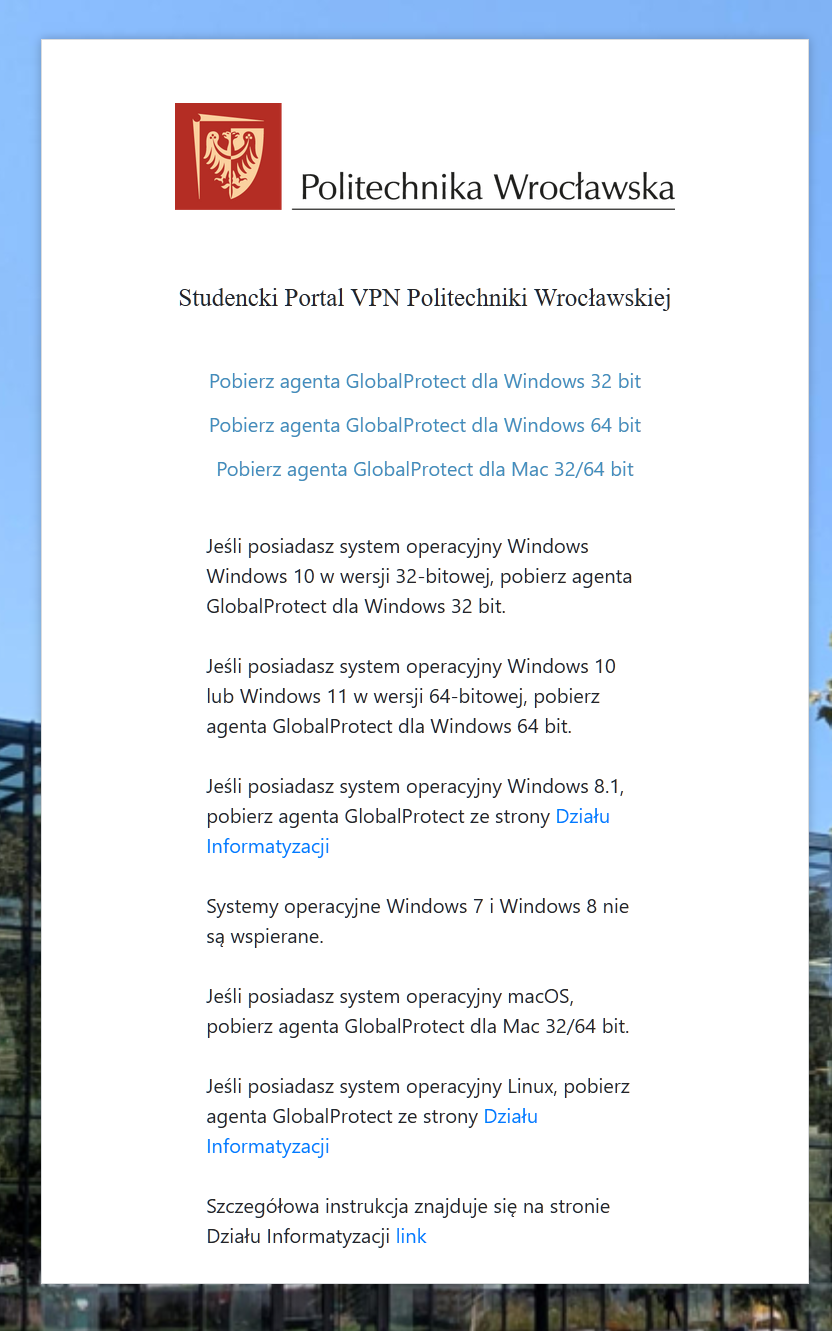
Instalacja oprogramowania:
3. Przechodzimy do folderu, do którego został pobrany instalator i go uruchamiamy.
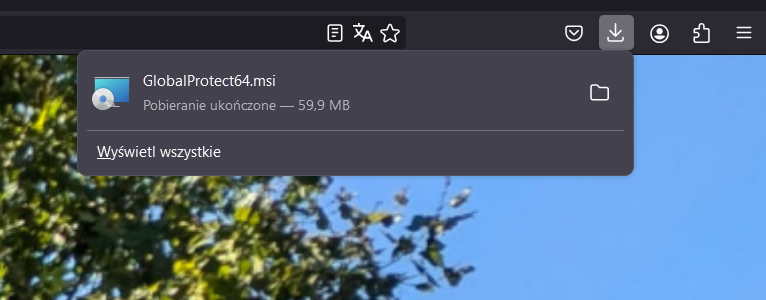
4. Pojawi nam się okno Asystenta Instalacji. Naciskamy przycisk “Next”, aby przejść dalej.
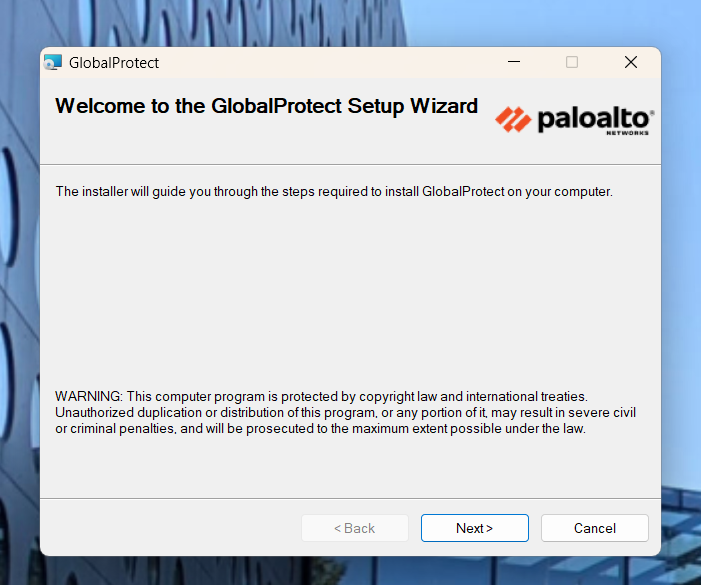
5. Wybieramy folder, w którym chcemy zainstalować GlobalProtect, lub pozostawiamy wybór domyślny.
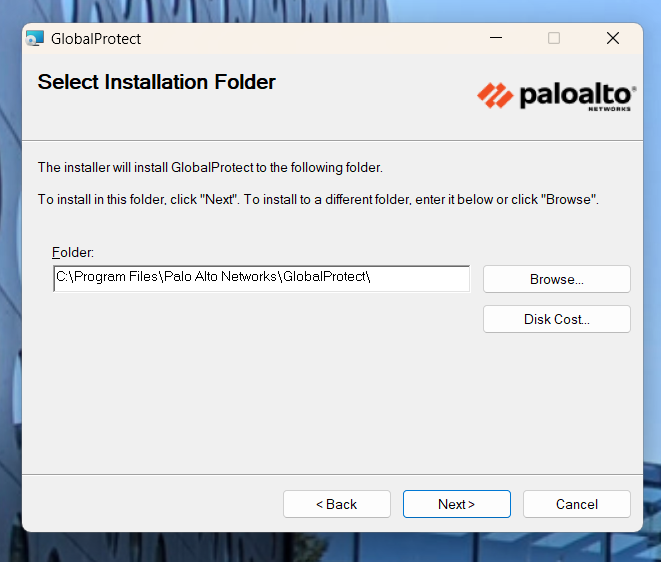
6. Ponownie klikamy przycisk “Next” w celu potwierdzenia instalacji.
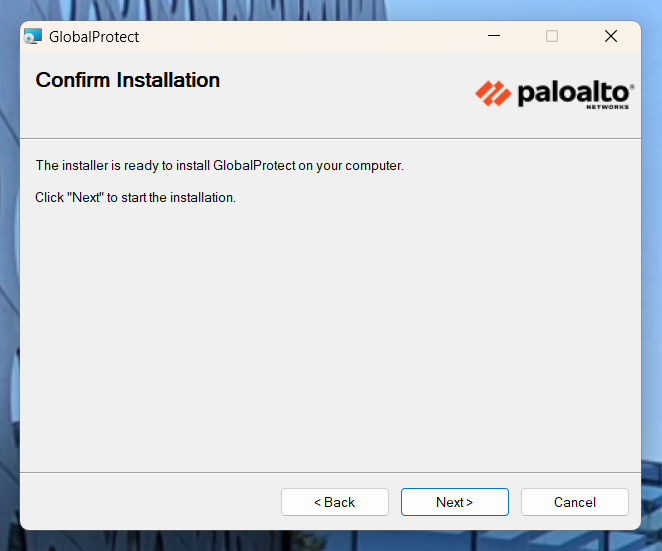
7. Instalator aplikacji GlobalProtect wydawnictwa Palo Alto może poprosić o zezwolenie na wprowadzenie zmian na urządzeniu, w takim wypadku zezwalamy na instalację.
8. Czekamy na zakończenie procesu instalacji.
Logowanie do usługi VPN:
9. Po zakończeniu, na ekranie w prawym dolnym rogu wyświetli nam się okno z napisem “Welcome to GlobalProtect”. Następnie wprowadzamy “vpn.student.pwr.edu.pl”, jako adres portalu.
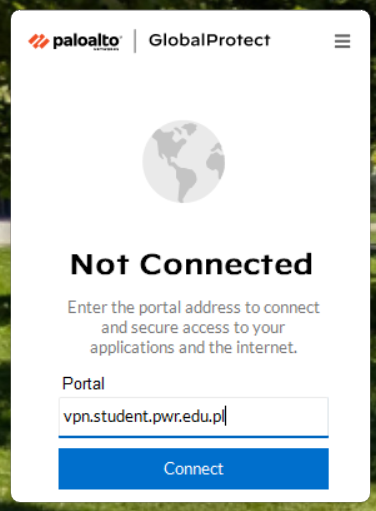
10. Ponownie logujemy się poświadczeniami z konta USOS (przykładowy login: jankow3456).
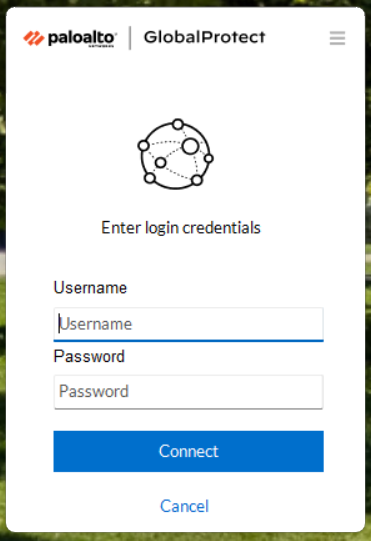
11. Po poprawnym połączeniu wyświetla się następujący komunikat:
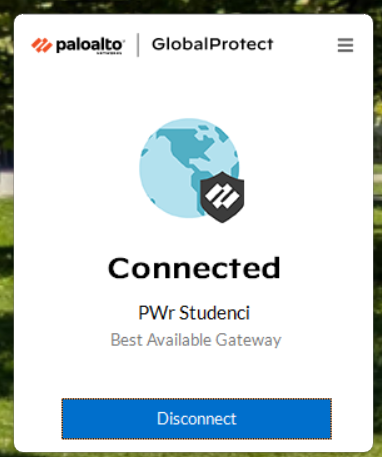
12. Możemy już korzystać z połączenia VPN.
Wylogowanie z usługi VPN:
13. W celu wyłączenia usług, wybieramy ikonę GlobalProtect i klikamy przycisk “Disconnect”.
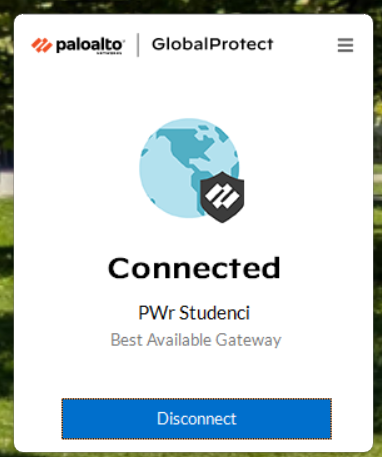
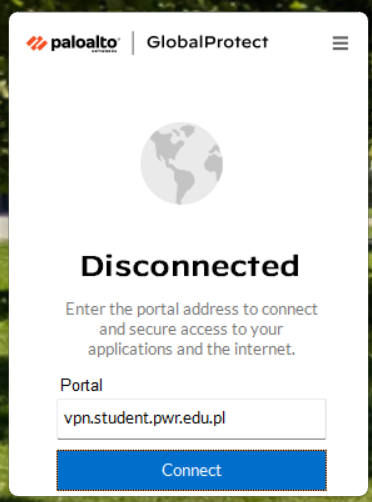
W celu instalacji klienta GlobalProtect na urządzeniu mobilnym, należy przejść do sklepu z aplikacjami odpowiedniego dla zainstalowanego systemu:
Dla systemu Android:
Przejdź do aplikacji Google Play i zainstaluj aplikację o nazwie GlobalProtect od wydawcy Palo Alto Networks.
https://play.google.com/store/apps/details?id=com.paloaltonetworks.globalprotect&hl=pl
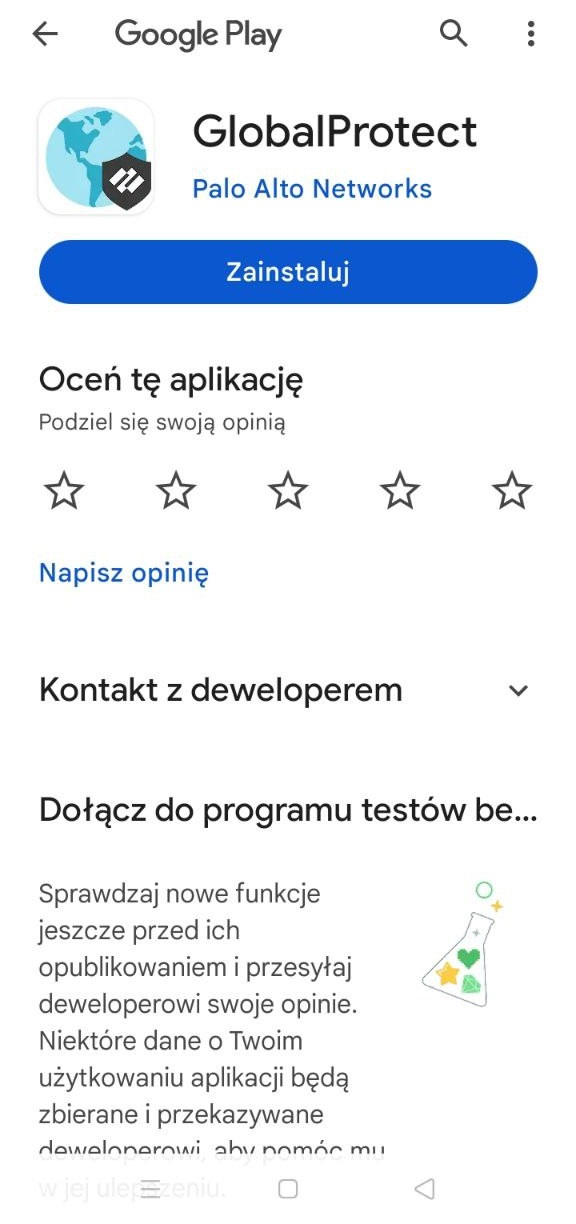
Następnie wykonaj kolejne kroki dostępne poniżej.
Dla systemu iOS:
Przejdź do aplikacji App Store i zainstaluj aplikację o nazwie GlobalProtect od wydawcy Palo Alto Networks.
https://apps.apple.com/pl/app/globalprotect/id1400555706?l=pl
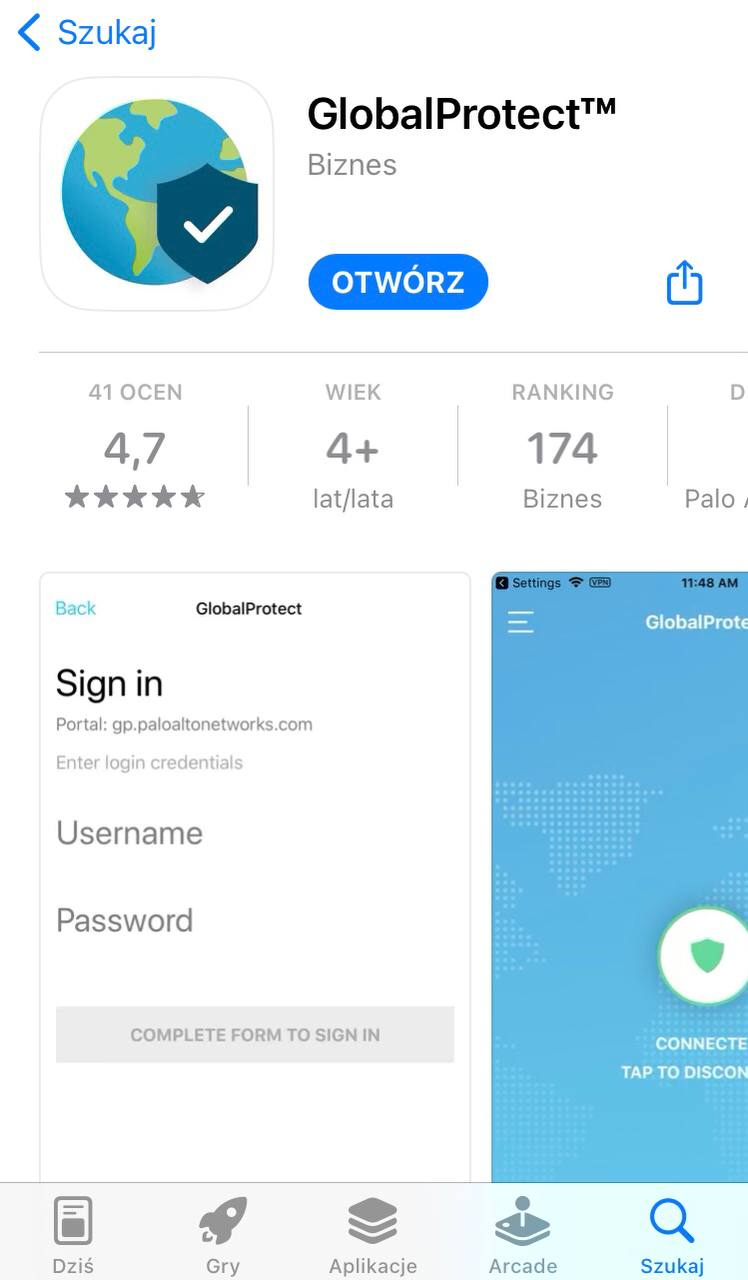
Następnie wykonaj kolejne kroki dostępne poniżej.
Instrukcja logowania:
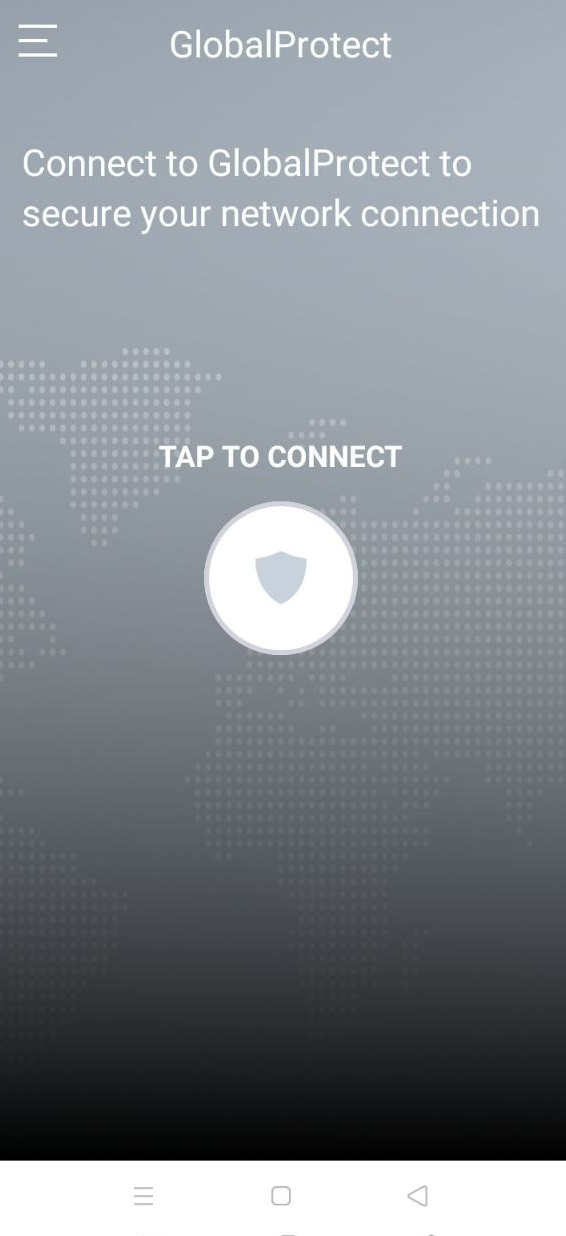
2. Następnie wprowadzamy “vpn.student.pwr.edu.pl” jako adres portalu.
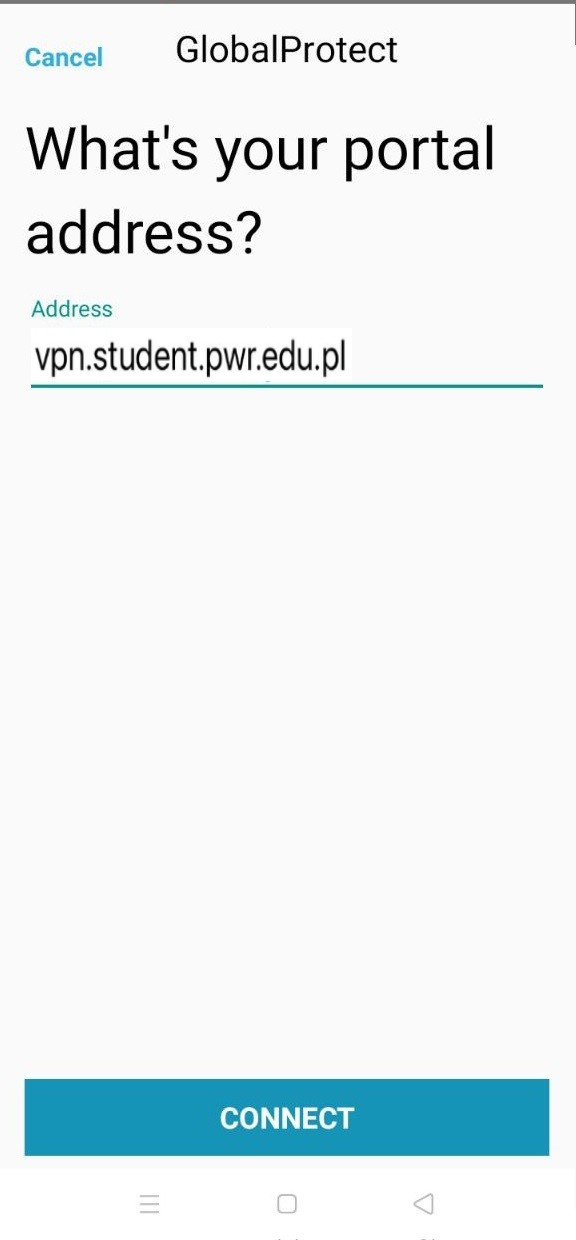
3. Upewnijmy się, że zezwoliliśmy na konfigurację VPN.

4. Logowanie do agenta VPN wykorzystuje poświadczenia z konta USOS (przykładowy login: jankow3456).
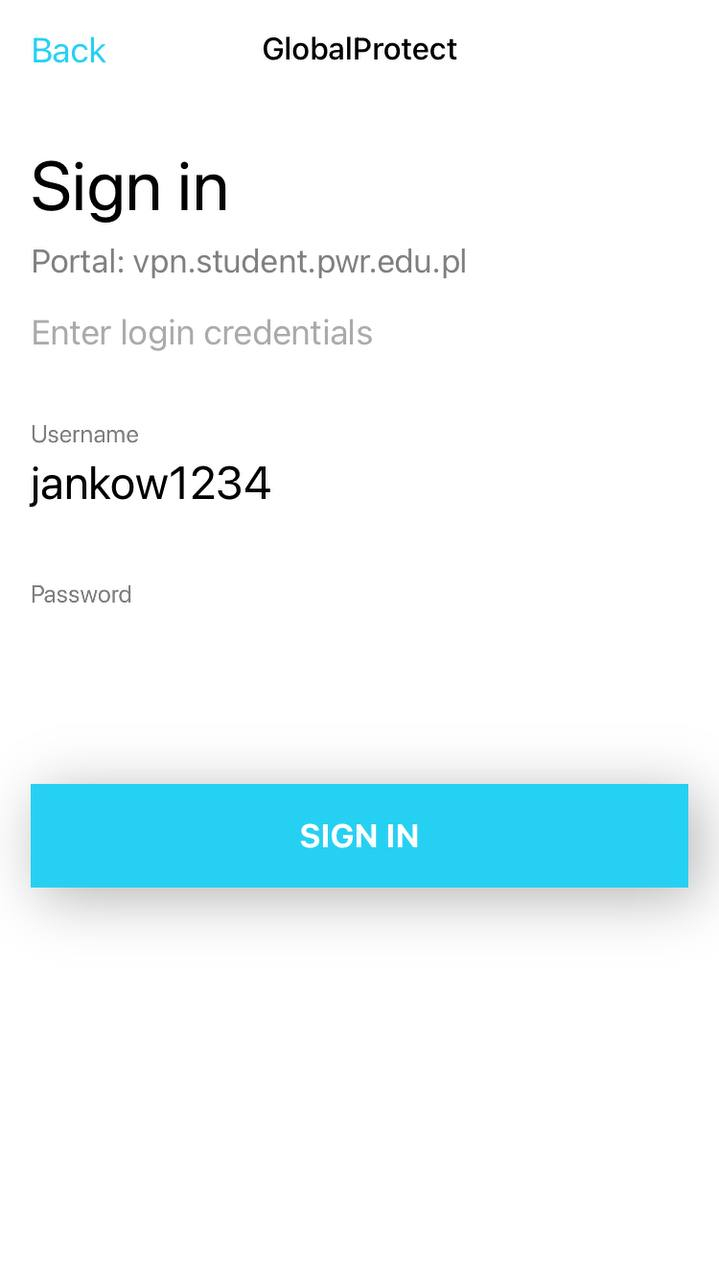
5. Po naciśnięciu przycisku "SIGN IN", jesteśmy zalogowani do klienta VPN i uzyskujemy dostęp do zasobów sieci wewętrznej PWR-NET.
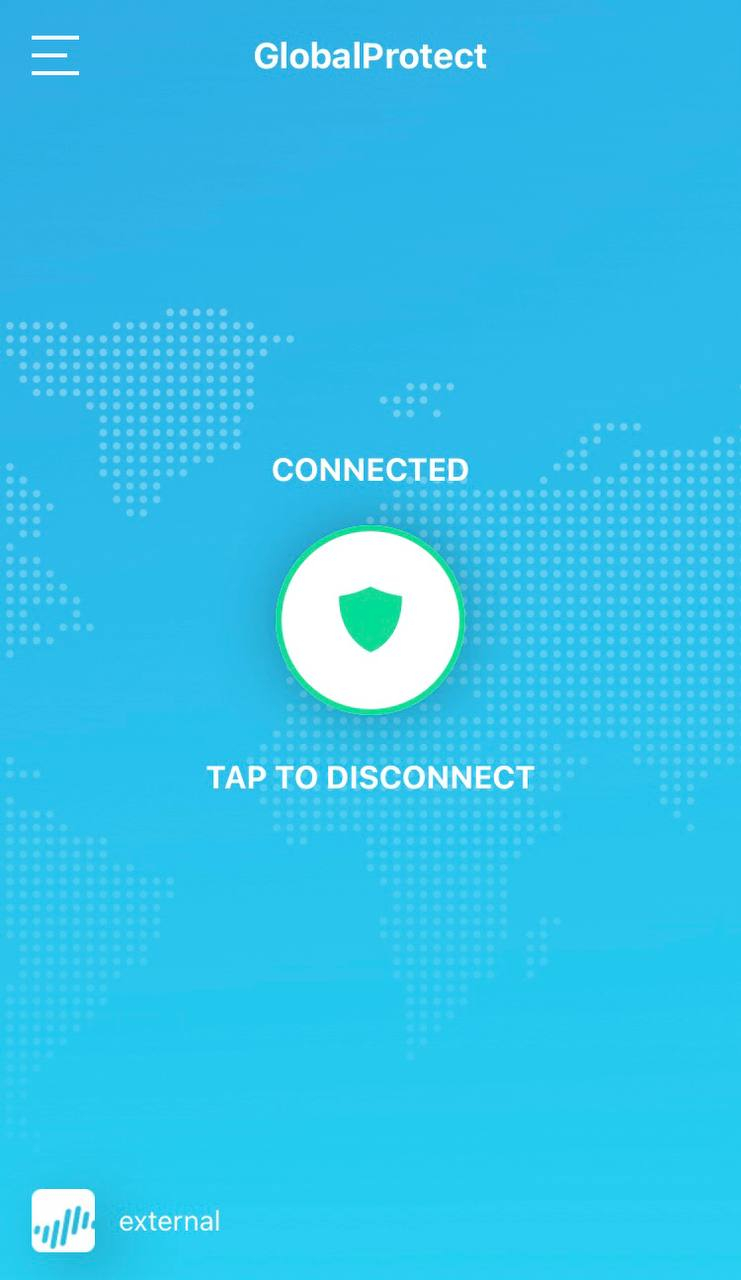
6. Aby wylogować się z klienta VPN na urządzeniu mobilnym, należy nacisnąć przycisk "TAP TO DISCONNECT".